光纤猫上插一根网线链接路由器的WAN口
然后在接一根网线链接路由器LAN口到你电脑之后
如果没有电脑 那就直接链接你的路由器 从你手机上查看你链接的WIFI IP是多少
看你电脑右下角本地连接的IP或者你手机上的无线WIFI IP是多少
来获取你访问路由器后台的网关是多少
看箭头 IPV4服务器是多少 你就在浏览器输入多少进行访问
电脑或者手机 打开浏览器 输入上图地址 你的是多少 就输入多少
192.168.10.1敲回车
直接设置登陆的密码
有的不需要设置 直接就进后台了
按图 在WAN口设置上点击上网方式 宽带上网
输入宽带账号 密码 直接保存就行了
这里设置无线名称 密码
怕别人访问你的无线网 可以关闭无线广播
然后保存 重启路由器 就完成设置了
以上教程由“WiFi之家网”整理收藏!


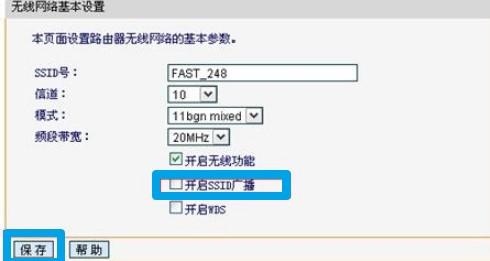

评论