常常听朋友说C盘爆满,严重拖垮了电脑运行的速度。什么原因造成的呢?
今天就和大家分享一下如何彻底清理系统(C盘)空间,让C盘腾出更多的空间,以保证电脑运行更加流畅。
删除多余用户
设置多用户,会增加C盘负担,用不了多长时间,C盘就会变红预警,60G的空间查看其大小时,几乎接近60G了,究其原因呢?是这个多增加了的用户在作怪。
删掉他,会瞬间多出差不多50G的空间。
【操作方法】打开C盘,找到用户文件夹,将多余的用户名称删除。
定期清理临时文件
目前,大多数人都用windows10系统,在win10下,能清楚地看到C盘使用情况。所以可以有选择性地清理
【操作方法】点击开始按钮,依次点击[设置]→[系统]→[存储]→[C盘]→[临时文件]。
一般普通用户不怎么清理临时文件,相信在这里一定有大量的垃圾存在,勾选需要删除的项,点击[删除文件],这样就会腾出大量空间。
更改存储位置
在安装系统时,默认安装在C盘,与此同时,安装应用程序时,同样在C盘。平时下载的文档、表格、音乐、图片、视频等文件都在C盘,那如果把这些文件存储在别的盘符,会大大地减轻C盘的压力。
【操作方法】点击开始按钮,依次点击[设置]→[系统]→[存储],[更改新内容的保存位置],将存储为更改到其它盘符,如D盘。
从下面这个图片中可以看到,默认存储位置都在C盘,把全部更改为D盘或其它盘,再也不担心C盘爆满的情况发生。
清理浏览器垃圾
每天上网产生的垃圾非常多,这是浏览器带来的后果。时间越长,积累的垃圾会越来越多,而且这也才C盘。
【操作方法】打开开始按钮,点击[控制面板]→[网络和internet]→[删除浏览的历史记录和cookie]
打开internet属性对话框,在[退出时删除浏览历史记录]前面打勾。以后每次关闭浏览器时就不会保存了。
接着点击[删除]按钮,弹出[删除浏览历史记录]对话框,全部打勾,如果为了方便登录网站,每次输入用户名和密码是很麻烦的,可以保留表单数据和密码两项。
【总结】只要定期做好上述4个关键清理方法,就能时刻保持你的电脑高速运行,当然硬件因素除外。您学会了吗?赶快去试试吧!
本文由Office精彩办公原创,欢迎关注,和你一起长知识!
以上内容来源于网络,由“WiFi之家网”整理收藏!



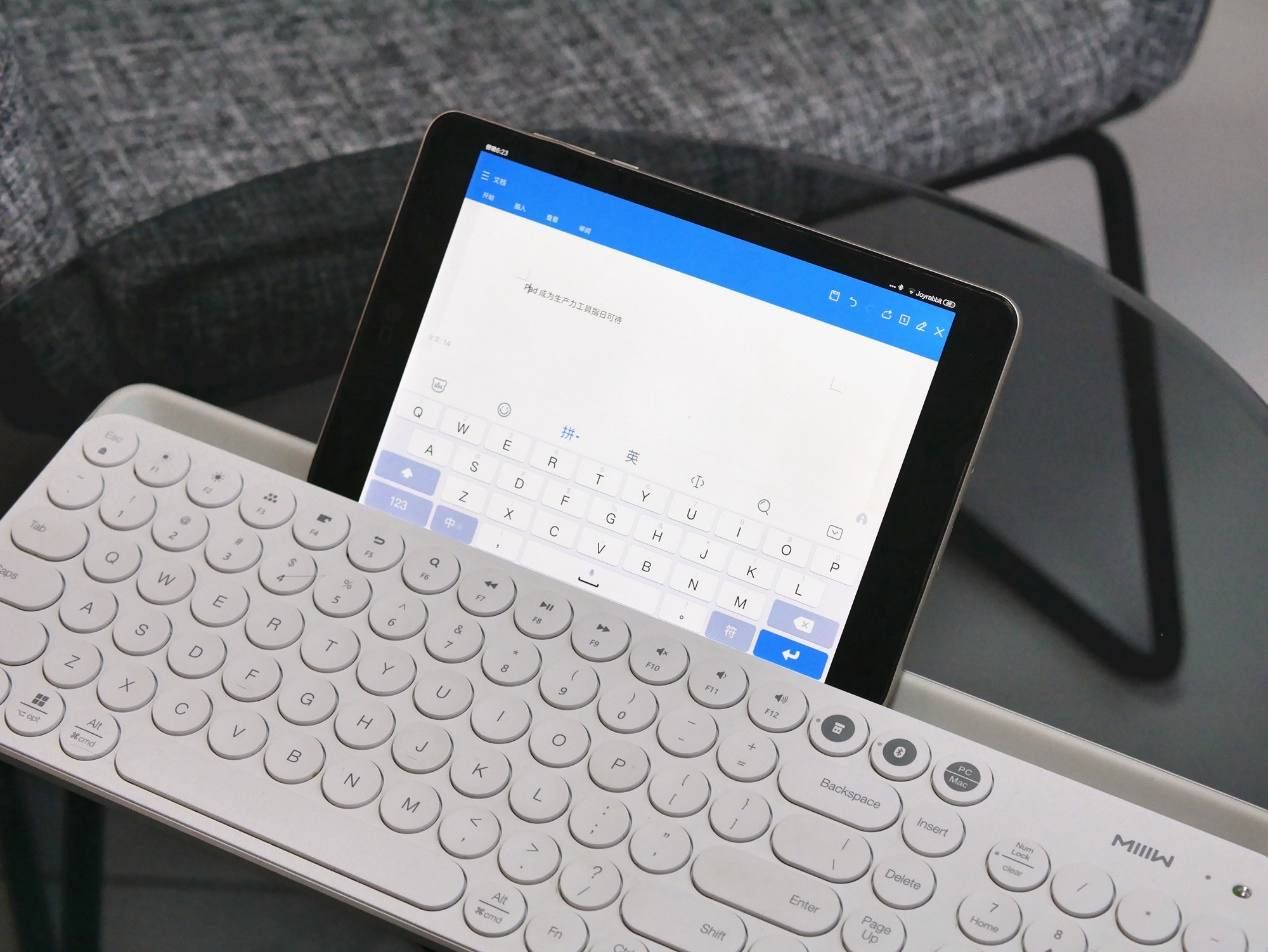
评论